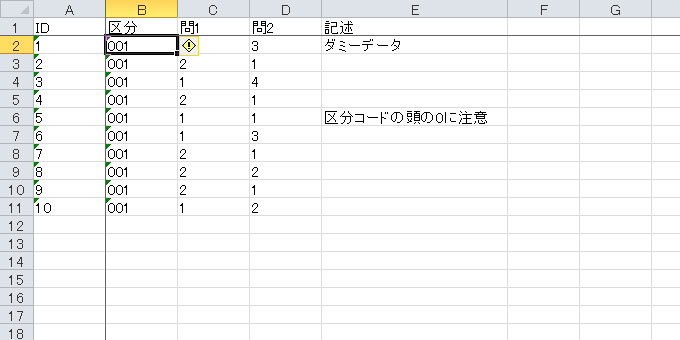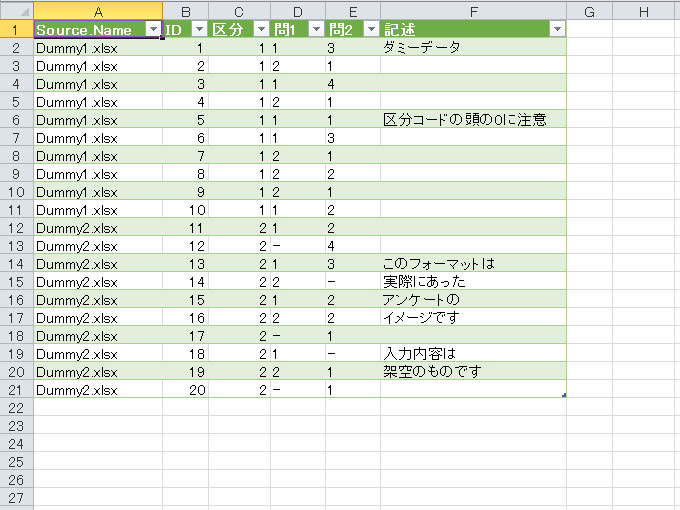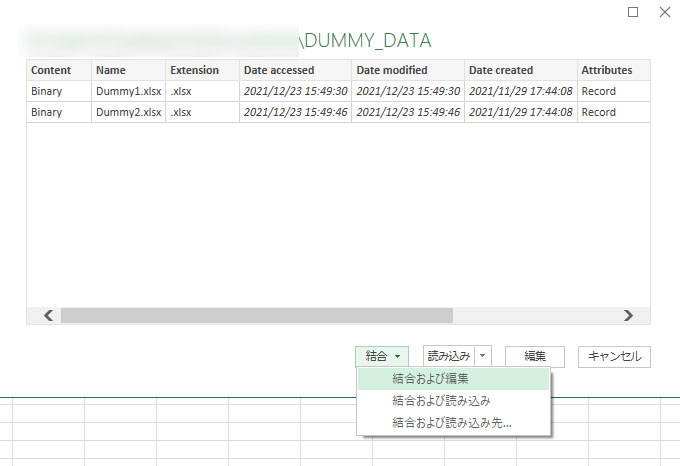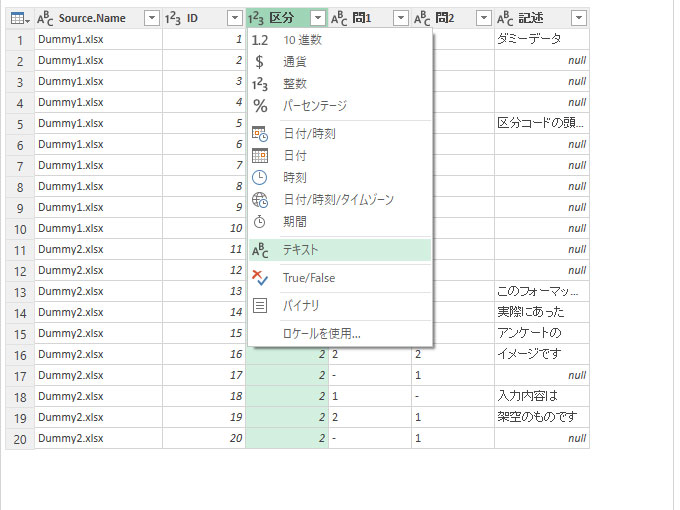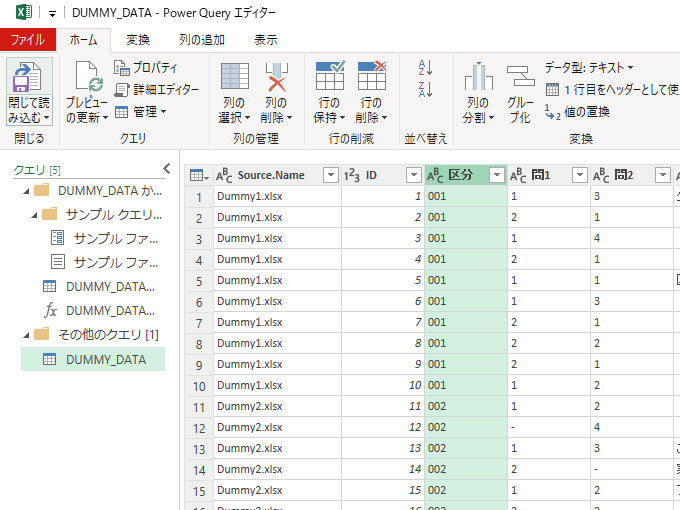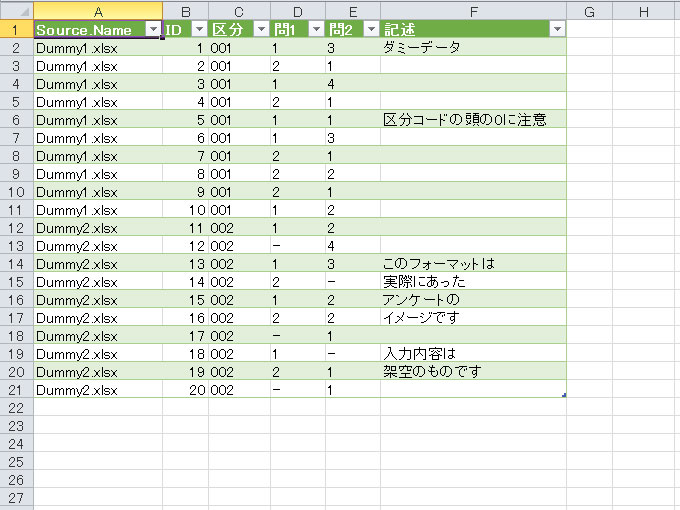前回、こちらの記事でPower Queryを紹介しましたが、これを使った統合作業で躓きましたので、その経験を書かせていただきます。
まずこちらのダミーデータをご覧ください。
こちらのデータは全てのセルが文字列として扱われ、中には0で始まる数字もあります。
これを前回の記事の通りに処理しようとすると、こうなります。
単に「結合および読み込み」では、各列のデータ型が自動で解釈されてしまいます。そのため、本来文字列として処理されるべき区分コードが数字として解釈され、先頭の0が消えてしまいました。また、単に「編集」を押しても、ファイルの内容が「バイナリデータ」として出るだけで、データ型の編集まではできませんでした。
この時私は、一つ一つCSVに変換して、統合の際に「データ型を検出しない」とすることで処理していました。
後で気付いたことですが、Excelファイルのままでデータ型を設定しながら統合する手順があります。
統合する際に、「結合および編集」を選択します。次のプレビュー画面では先頭の0が消えていますが、気にせずに続行します。
その後、編集画面が表示されます。
ここで、先頭行のセルの左側にアイコンがあるはずです。ここをクリックすると、データ型の一覧を設定することができます。
ここでは「テキスト」を選択します。
データ型の編集と確認が終わったら、左上の「閉じて読み込む」のところをクリックします。
これによって、データ型を設定した上でデータの統合ができました。この例では、数字を文字列として処理することで、先頭の0を残すことができています。
以上、Power Queryを用いたデータの統合の際の、データ型の設定方法を紹介いたしました。
残念ながら私は入力データの納品までに今回紹介した方法を見つけることができなかったのですが、それと引き換えにまた一つ知識が増えました。次回以降の集計作業にこれを活かしていこうと思います。このようにツールを使いこなせれば、業務効率もアップしますよ!
業務のご依頼はコチラからどうぞ!!
徹底した指導のもと、「正確」で「丁寧」な作業を行っております!!
どんな作業を行っているのか、
ホームページ上でもご紹介させていただいていますので
ご興味のある方は是非下記ページをチェックしてみてください🌟
↓ ↓ ↓ ↓ ↓