みなさまこんにちは✋
昔パソコンの画面をカメラで撮影していた過去を持つ、ITカレッジ愛西スタッフです😂
パソコンの画面を画像として保存するスクリーンショット❗
そのスクリーンショットはどうやって撮っていますか?
PrintScreen をしてペイントに貼り付けですか?🤔
実は windows10 では様々なショートカットキーでスクリーンショットを保存す
ることが可能です。
こちらの記事を見ればその全てがバッチリわかります😆
では早速紹介していきます❗
■全画面をコピー!
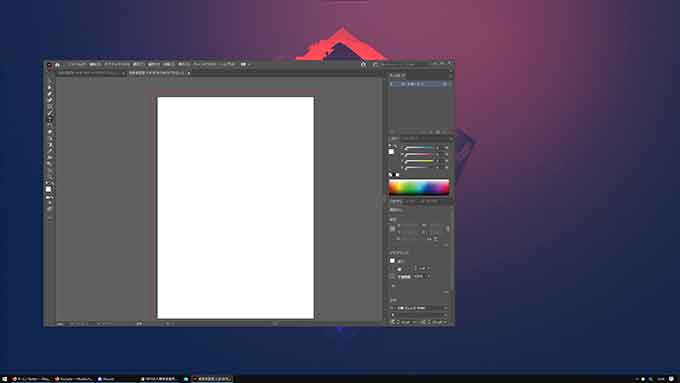
・printscreen キー
昔からおなじみの方法です。
「PrintScreen キー」を押すと、全画面が「コピー」されます。
これはコピーされているだけですので、
その後ペイントなどを開いて「貼り付け」して保存する必要があります😑
■選択中のウィンドウだけをコピー!
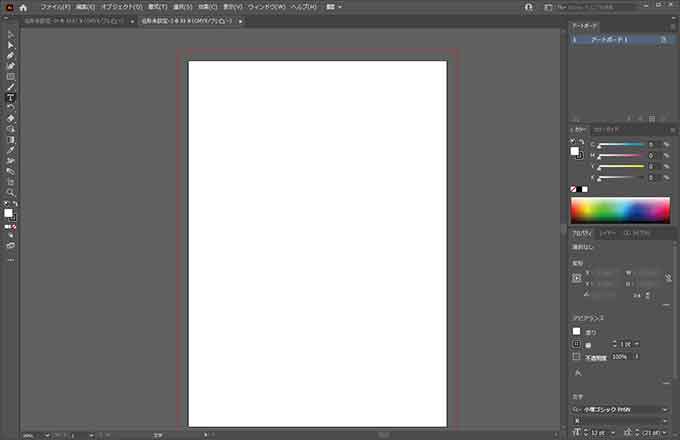
・Alt キーを押しながら PrintScreen キー
こちらは今選択しているウインドウだけをコピーしてくれます。
これで上記画面内のイラストレーターのウィンドウだけ保存できました👏
■直接保存!
・Win キーを押しながら PrintScreen キー
保存場所 C:\Users\[ ユーザー名 ]\Pictures\Screenshots
・Win キーを押しながら Alt キーを押しつつ PrintScreen キー
保存場所 C:\Users\[ ユーザー名 ]\Videos\Captures
上記 2 つのスクリーンショットをコピーじゃなく PNG 形式で直接保存できます。
ペイントに貼り付ける手間がなくなりますね❗
ただし保存場所がそれぞれ違いますので注意してください😋
■好きな範囲!※重要
・win キーを押しながら Shift キーを押しつつ S キー
申し訳ありません、色々と説明してきましたが正直これだけ覚えれば OK です❗❗
こんな感じの自由な範囲はもちろん……
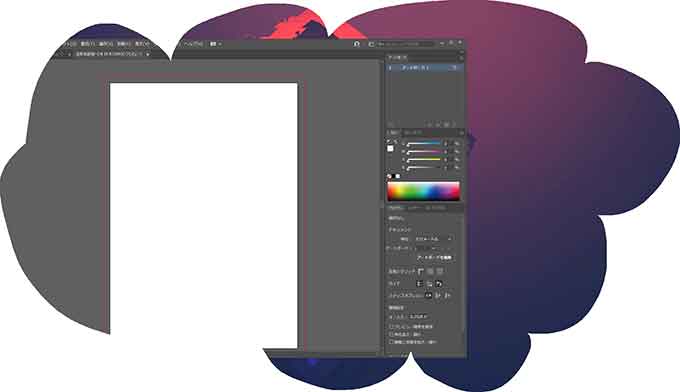
好みの四角範囲や、上記にあった特定のウィンドウだけ・全画面もこれで保存で
きちゃいます🧐
こちらのショートカットキーを押すと画面上部に 4つのタブが現れるので、お目
当ての範囲を選択してそれで画面を保存しましょう❗
その後右下に保存した画面が表示されますので、そちらをクリック。
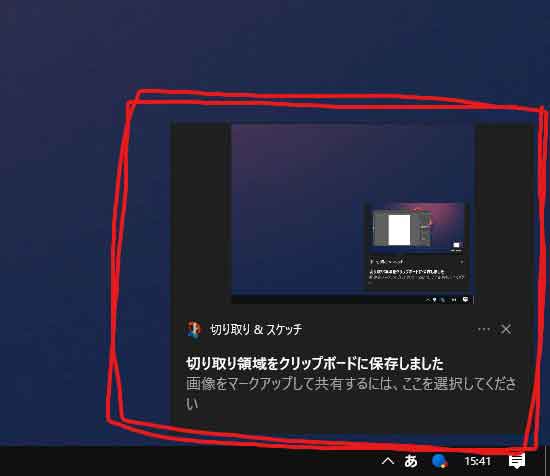
その画面でファイルを保存といった項目を選んだり、さらにはこんな感じで直接
ペン入れも出来ちゃいます💪
今回は windows10 のスクリーンショットの全てをご紹介しました~。
ぜひ覚えて好きな画面をバシバシ保存しちゃってください✨


