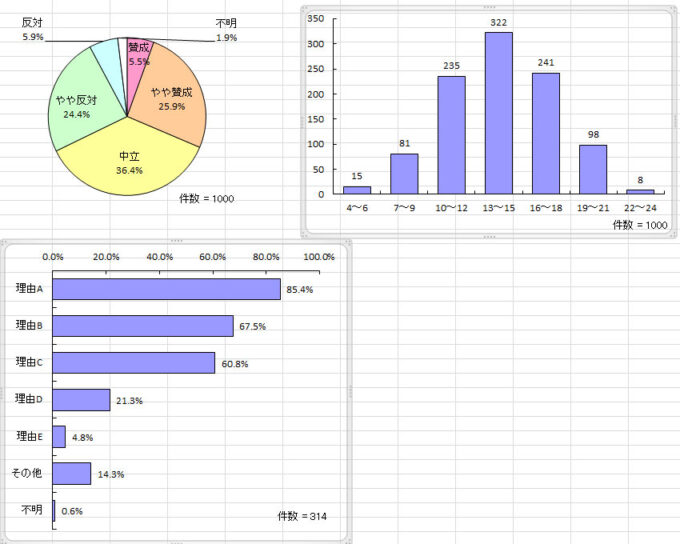ITカレッジ愛西で行っている作業の一つに、データ入力があります。
入力データの集計方法はまちまちですが、こちらのようにExcelで集計してグラフや表にまとめることもあります。
そちらの作業では、グラフや表のデータをまとめてPDF化する際、データをWordファイルに埋め込む操作を行いました。
なぜグラフや表を埋め込むのか?
Wordファイルにまとめる際、確かにグラフや表を画像として貼り付けることも可能です。
しかし、WordファイルをPDF化する場合、画像にはテキストデータが残りません。
PDFファイルに元のグラフや表のテキスト情報を残してほしい、という要望に応えるため、Wordへの貼り付けをデータ埋め込み、という形をとりました。
本記事では、Excelで作成したグラフをWordに埋め込む方法について、書いていきます。
グラフを具体的にどうやって埋め込むのか?
基本操作として、Excel上で作成したグラフをコピーして、Word文書上で右クリックします。
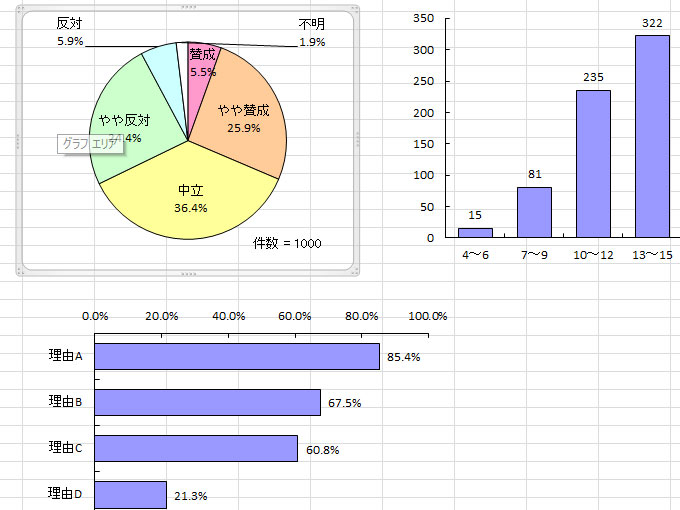
貼り付けのオプションとしてアイコンが5つ出てきます。左2つがExcelファイルの埋め込み、すぐ右の2つがExcelファイルへのリンクとしての埋め込み、一番右が画像としての貼り付けです。
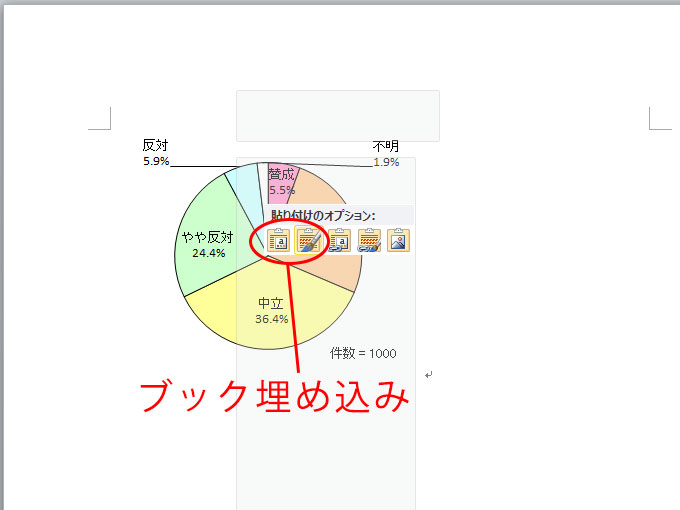
複数のグラフをWordファイルに埋め込みたい場合は、どのような操作になるでしょうか?
今回は3通りの手順を試し、Wordファイルの形で、
「グラフリンク1.docx」
「グラフ埋め込み1.docx」
「グラフ埋め込み2.docx」
の名前でそれぞれグラフを保存しました。この順番でファイルが軽くなりました。
具体的に、どのような操作を行ったかを紹介します。
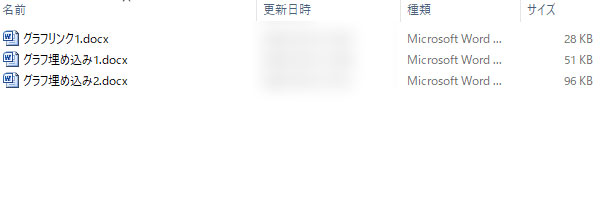
- まとめてコピーし、一括で貼り付ける
-
Excel上で複数のグラフを一括選択してコピーします。
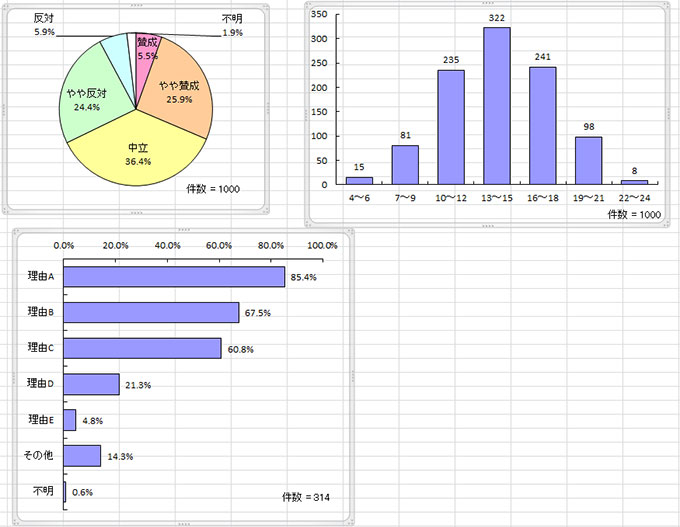
Word文書に複数のグラフを貼り付けますが、この形ではExcelファイルへのリンクとしてしか貼り付けできません。このままでは、元のExcelファイルから独立させるのには向いていません。
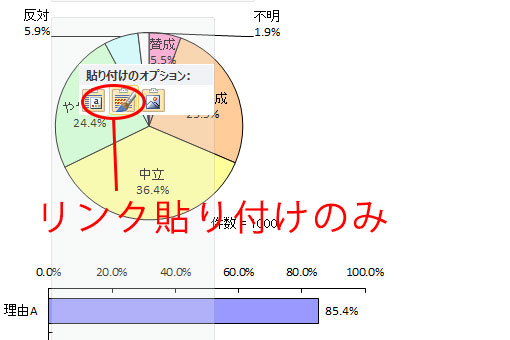
グラフのデータを更新するには元のExcelファイルからデータを編集してグラフの更新を行うことになります([グラフ デザイン] タブの [データの更新] ボタンで更新できます)。
一方、Wordファイルを一度保存していた場合、「ファイル」タブからプロパティ「関連ドキュメント」にある「ファイルへのリンクの編集」を選択し、リンクを解除することで元のファイルから独立させることができます。
- 1つ目のグラフだけ埋め込み、そこから編集して残りを埋め込む
-
1つ目のグラフを、WordにExcelファイルとして埋め込んだ後、グラフを右クリックして[データの編集] を選択します。
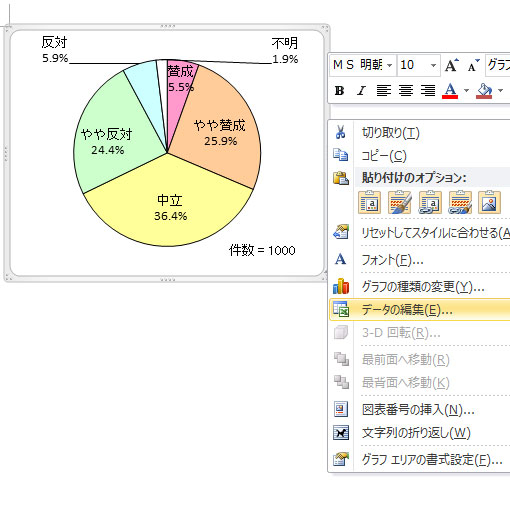
Excel編集画面で、ファイル名が「Microsoft Word内のグラフ」となっています。2つ目以降のグラフを一括選択してコピーし、Wordファイルに貼り付けます。
後述する方法と比べますと、埋め込むファイルはExcelファイル1つ分ですが、データの更新を行っても反映されるのは1つ目のグラフだけで、前述の「データの更新」が効きません。埋め込んだファイルからグラフを1つずつ埋め込んでも同様です。埋め込まれたデータを更新するたびに、グラフを貼り直さなければいけなくなります。
- 一つ一つブックとして埋め込む
-
Excel上でグラフを1つずつ、Wordファイルにブックとして埋め込みます。
この方法では、グラフの数だけExcelファイルが独立して埋め込まれるため、グラフが多ければ何倍にもファイルサイズが膨れ上がります。また、1つのグラフ内のデータを更新しても他のグラフを連動させて更新することはできません。
以上、Wordファイルへの埋め込みに3通りの方法を試しましたが、いずれも完璧とは言えませんでした。先日行ったアンケート集計のときには2番目の方法を知らず、3番目の方法で行っていましたが、サイズが元のExcelファイルの十倍を軽く超えてしまったのは反省点だと思います。
次回は、表を貼り付ける際の工夫に関して書こうと思います。
業務のご依頼はコチラからどうぞ!!
徹底した指導のもと、「正確」で「丁寧」な作業を行っております!!
どんな作業を行っているのか、ホームページ上でもご紹介させていただいています。
ご興味のある方は是非下記ページをチェックしてみてください🌟
↓ ↓ ↓ ↓ ↓