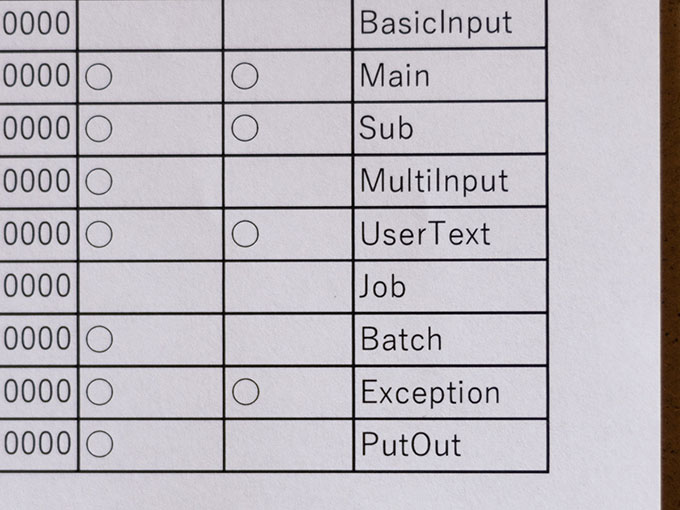
ITカレッジ愛西で行っている作業の一つに、データ入力があります。
入力データの集計方法はまちまちですが、こちらのようにExcelで集計してグラフや表にまとめることもあります。
こちらの記事では、グラフデータをWordファイルに埋め込む操作について紹介しました。本記事では、Excelで作成した表をWordに貼り付ける操作について紹介します。
単に貼り付けるだけでは…
WordファイルをPDF化する際、表は特に文字情報の集まりですから、PDFファイルにテキスト情報を残す意味が出てきます。では、単に「貼り付け」を行うだけで大丈夫なのでしょうか?
まず、比較的列の少ない表ならば、単に書式維持で貼り付けても問題なく表示されるでしょう。
こちらは、ダミーデータ「某政策に関する世論」の単純集計です。
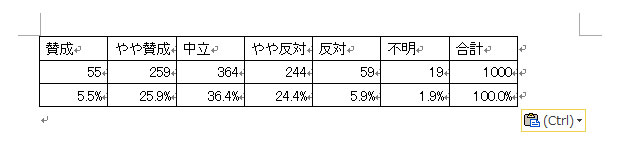
しかし、列がもっと増えるとどうでしょうか?
こちらは、ダミーデータ「期待する政策」の、性別に対するクロス集計です。
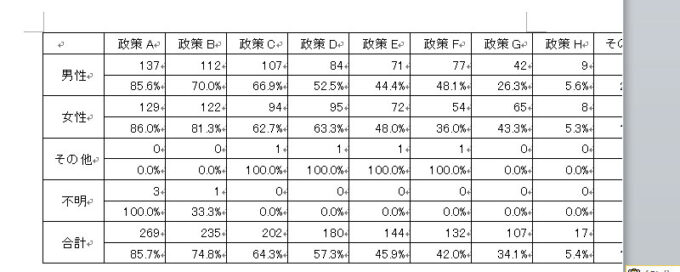
単に貼り付けるだけでは、このように用紙からはみ出てしまいます。
また、表の行数が増えれば、1ページに収まらない可能性も出てきます。
表を一定の範囲内に収めるには?
集計表を画像化せずに一定の横幅に収めるため、以下の処理を行いました。
- 横幅を合わせて、はみ出しを解消する
- まず、表を右クリックして、 [自動調整] から [ウィンドウ サイズに合わせる] を選択します。
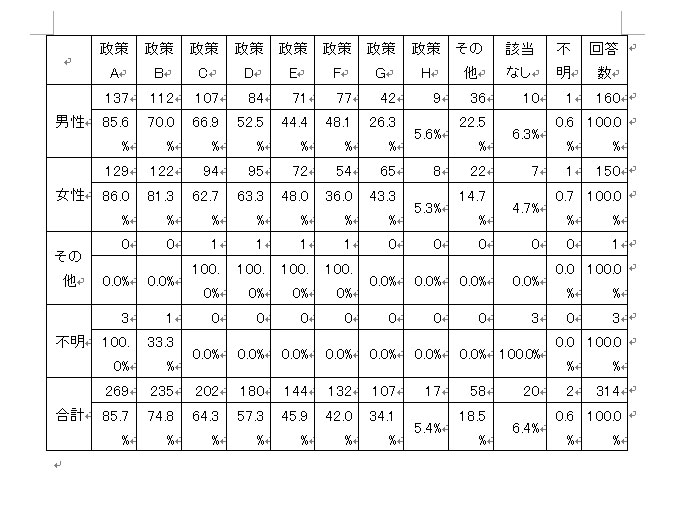
横幅を合わせました。ただ、列数が多いため所々に改行が発生しています。字の大きさを調整する必要がありますし、セルの余白も調整する余地があります。
- セルの左右余白とフォントの調整
- 次に、セルの左右余白とフォントサイズを調整しました。セルの余白を調整するには、表を右クリックして、 [表のプロパティ] を選択し、[表] タブから [オプション] を選択します。
ここで左右の余白を狭くしてみました。上下の余白は既に0ですので、他の方法で調整します。

その上で、フォントサイズを少し小さくしたのがこちらです。
横フィールド「該当なし」と縦フィールド「その他」は個別に小さくしています。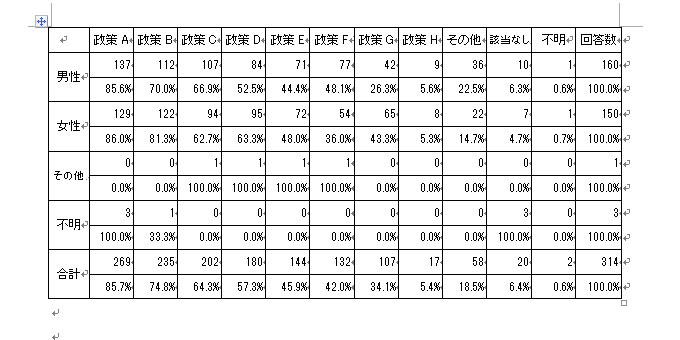
実際の集計では、ここから更に個別に列幅を調整したり、複数列を選択して横幅を揃えたりしています。
- 段落調整
- 見かけ上の上下の余白がまだありますので、「段落」で調整しました。今度は表全体を選択(左上に出てくる、上下左右の矢印のシンボルをクリック)した状態で表を右クリックして、 [段落] を選択します。
「行間」を「最小値」、「間隔」を「0」に設定しました。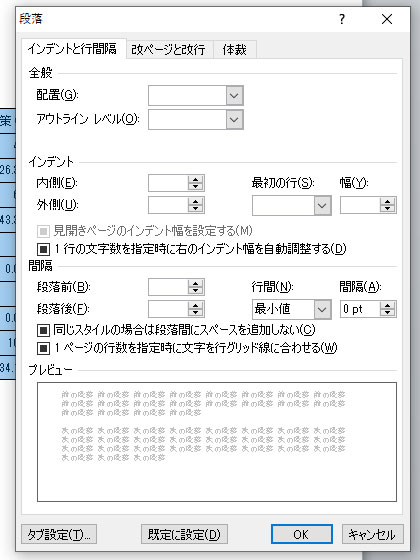
このような形で、セルの高さを調整しました。
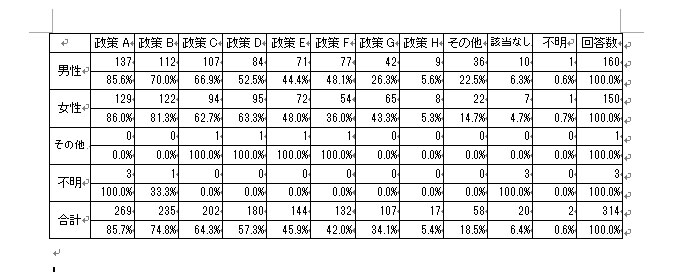
以上、表をWordファイルに貼り付ける際に実際に行った調整について紹介しました。
勿論、今までにやった方法ですと、あくまで埋め込みになりますので、データが確定してからでないと、変更後に手間がかかります。
まだまだ集計データの作成には工夫の余地があると思います。
業務のご依頼はコチラからどうぞ!!
徹底した指導のもと、「正確」で「丁寧」な作業を行っております!!
どんな作業を行っているのか、ホームページ上でもご紹介させていただいています。
ご興味のある方は是非下記ページをチェックしてみてください🌟
↓ ↓ ↓ ↓ ↓


