
こんにちは、愛西スタッフです!
ITカレッジ愛西で行っている作業の一つに、データ入力があります。
先日も入力データをExcelで集計してグラフや表にまとめる作業がありました。
先に集計の計算式を作り、後で実データを流し込むという順序がある以上、予めグラフや表を埋め込み、データが確定した後でリンクを切る(Excelから独立させる)手順をとります。
詳しいことは以前書いた記事にございます。
今回の集計に際して気づいたこと2点を挙げていきます。
表埋め込みについて
表をリンクした場合、更新のたびに上下の位置はリセットされます。
こちらは、ダミーデータ「某政策に賛成する理由」の、性別に対するクロス集計です。
こちらをWord文書に、リンク貼り付けしたとしましょう。
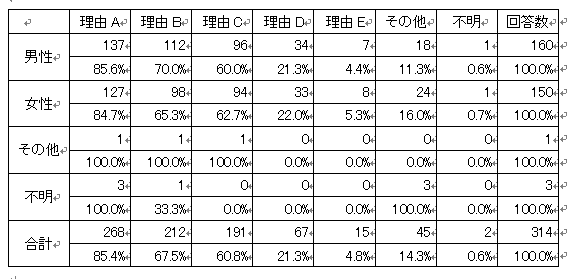
Word内で各セルを左上揃えにした状態です。
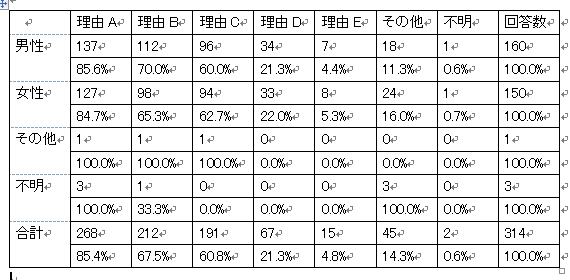
この後、元データを更新したため、Wordファイルとのリンクの「更新」によって反映したのですが、行タイトル(性別)などが上下中央揃えに戻っていました(Excelから再取得されるようです。)
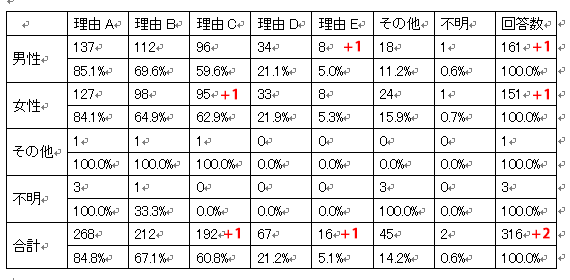
入力データ集計時も「貼り付け先の書式に合わせる」を最初は使っていましたが、同様の理由で頻繁に上揃えに戻ってしまうので、「元の書式を保持」に切り替えました。
グラフ埋め込みについて
データやタイトルは連動できますが、テキストボックスの内容は連動できないようです。
こちらは、前述のダミーデータ「某政策に賛成する理由」の割合の集計です。
比較材料として、「グラフタイトル」と「テキストボックス」の両方を表示しました。
内容は予めセルに数式を入れ、グラフタイトルやテキストボックスには「=(セル番号)」とすることでセルの内容と連動します。
こちらも同様に、Word文書にリンク貼り付けしたとしましょう。
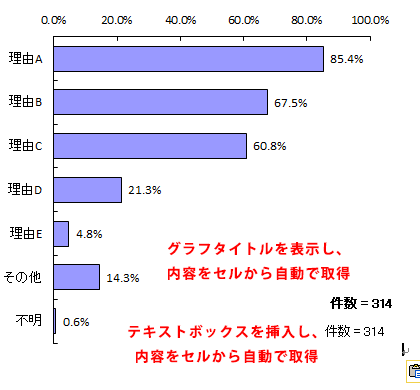
この後、元データを更新し、回答者の総数が変化しました。Excelには即座に反映されましたが、Wordではグラフとグラフタイトルの内容だけが更新され、テキストボックスは更新されませんでした。
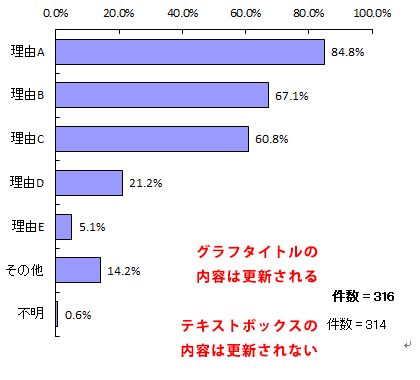
入力データ集計時も毎回件数を手動で書き換えるのは手間がかかりますので、グラフタイトル欄に件数データを連動させ、スタイルを調整することにしました。
以上、今回のデータ集計で、表やグラフの埋め込みについて新たに気づいたことでした。
これによって「予め集計データの雛型を作る」ことがやりやすくなったように思いました!
↓お見積もりも無料!WEBからのお問い合わせはこちら↓
↓お電話でのお問い合わせはこちら↓
☎0567-33-1236
徹底した指導のもと、「正確」で「丁寧」な作業を行っております!!
どんな作業を行っているのか、
ホームページ上でもご紹介させていただいていますので
ご興味のある方は是非下記ページをチェックしてみてください🌟
↓ ↓ ↓ ↓ ↓
